Reducing the "System Data" (previously called "Other" storage) on a MacBook can help free up valuable disk space. Here are some steps to achieve this:
- Optimize Storage
- Remove System Junk
- Manage Applications
- Clear Mail Attachments
- Browser Cache
- Clean Up iTunes and Photos
- Remove old iOS Backup
- Delete old downloads
- Update macOS
- Use third-party cleaning tools
1. Optimize Storage
- iCloud Storage: Store files in iCloud to free up local storage. Go to Apple Menu > About This Mac > Storage > Manage and turn on the relevant options.
- Empty Trash Automatically: Set your trash to empty automatically every 30 days.
2. Remove System Junk
- Cache Files: Delete cache files. Open Finder, select "Go" in the menu bar, and choose "Go to Folder...". Type ~/Library/Caches and delete unnecessary files.
- Log Files: Delete old log files. Navigate to ~/Library/Logs and remove outdated logs.
- Temporary Files: Remove temporary files by using built-in utilities or third-party apps like CleanMyMac or DaisyDisk.
3. Manage Applications
- Unused Applications: Uninstall applications you no longer use.
- Large Files: Identify and remove large files and applications taking up space. Use Finder to sort files by size and delete those you don't need.
4. Clear Mail Attachments
- Mail Downloads: Clear out old mail attachments. Navigate to ~/Library/Mail/V6 and remove unnecessary attachments.
- Mail App Settings: Configure your Mail app to not download attachments automatically.
5. Browser Cache
- Safari: Go to Safari > Preferences > Advanced, check "Show Develop menu in menu bar", then go to Develop > Empty Caches.
- Other Browsers: Clear the cache from the settings menu of your other browsers (e.g., Chrome, Firefox).
6. Clean Up iTunes and Photos
- iTunes: Delete old backups. Open iTunes, go to Preferences > Devices, and remove old backups.
- Photos: Use iCloud Photo Library to store photos in the cloud, and optimize your photo library storage.
7. Remove Old iOS Backups
- Finder: In macOS Catalina and later, manage backups directly through Finder. Go to Finder > Preferences > Devices and delete old backups.
8. Delete Old Downloads
- Downloads Folder: Regularly clean out your Downloads folder.
9. Update macOS
- Update: Ensure your macOS is up to date. Sometimes updates can help manage storage more efficiently.
10. Use Third-Party Cleaning Tools
- Tools: Consider using third-party tools like CleanMyMac, DaisyDisk, or OnyX to help identify and clean up system data and other junk files.
By following these steps, you should be able to reduce the "System Data" and free up space on your MacBook.
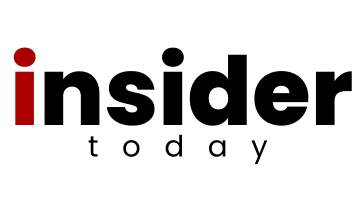
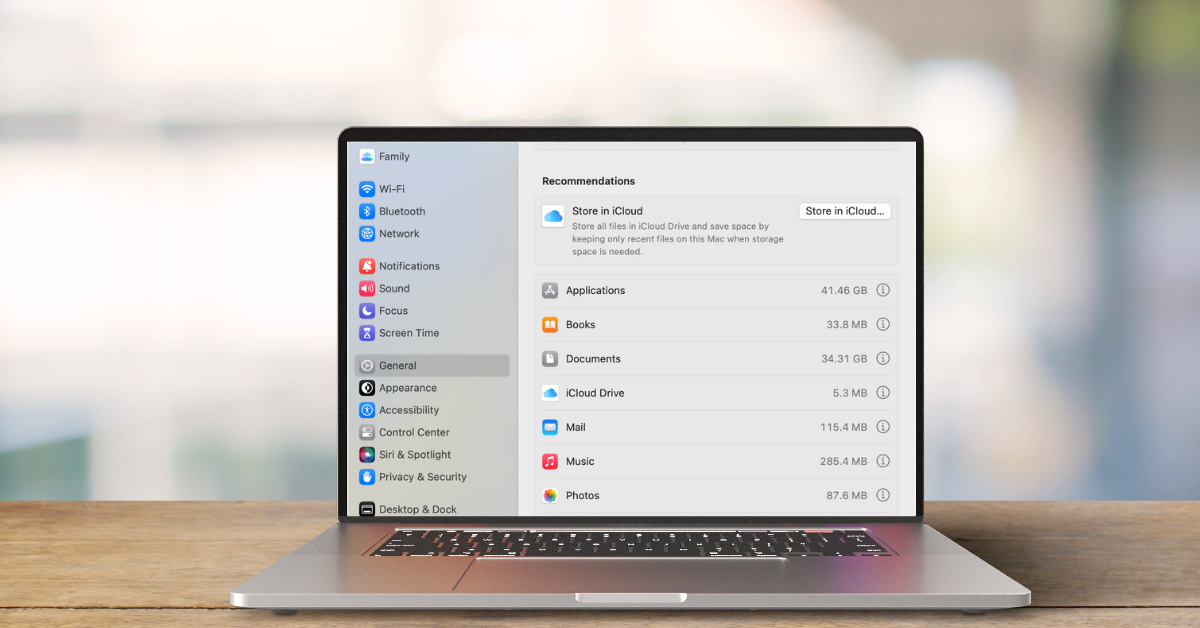











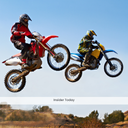


Article Comments
What's on your mind? Leave a Comment.