How To Change The Default Browser On Mac Book in 5 steps
- Click the Apple logo at the Upper left corner of your screen
- Search for System Settings and click on it
- Navigate for System and Dock
- Scroll down at the right side of the window and look for Default Web Browser
- Change to your desired Web Browser and you're done.
1. Click the Apple logo at the Upper left corner of your screen
As a Mac Book user, navigating your device like a pro is essential. To kick off the process of changing your default browser, start by clicking on the iconic Apple logo at the upper left corner of your screen. This action will open up a dropdown menu with various options and settings for you to explore.
The Apple logo serves as the gateway to accessing key features and customizing preferences on your Macbook. By familiarizing yourself with this simple step, you'll be well on your way to personalizing your browsing experience.
So, next time you're ready to switch things up and make a change from Safari, remember that it all begins with a single click on that trusty Apple logo at the top left of your screen. Keep reading to uncover more tips and tricks for optimizing your Mac Book's performance!
2. Search for System Settings and click on it.
Once you've clicked on the Apple logo at the upper left corner of your Mac Book screen, the next step is to search for System Settings. This is where you can customize various preferences and settings to suit your needs.
System Settings is like a control center for your Mac Book, allowing you to adjust everything from display brightness to default web browsers. It's where you have the power to tailor your device exactly how you want it.
When you find System Settings, click on it with anticipation. You're about to enter a world of possibilities and options that will enhance your user experience and make using your Macbook even more enjoyable.
3. Navigate for System and Dock
Once you've clicked on System Settings, the next step is to navigate to System and Dock. This section allows you to customize various settings related to your Mac Book's system preferences and dock appearance. It's like stepping into the control center of your device, where you can make changes that suit your preferences.
Within the System and Dock menu, you'll find a range of options to explore. From changing default apps to adjusting display settings, this area gives you the power to tailor your Mac Book experience according to your needs. Take some time to familiarize yourself with the different features available here - it's worth diving into these settings for a more personalized user experience.
Whether you're looking to tweak how apps behave or simply want to rearrange icons in your dock, System and Dock is where it all happens on your Mac Book. So go ahead, start exploring this section, and see what customization options await you!
4. Scroll down at the right side of the window and look for Default Web Browser
Once you've reached the System and Dock settings on your Mac Book, it's time to navigate to the Default Web Browser option. Scroll down on the right side of the window until you spot this setting. It should be a straightforward process to locate, usually listed under various other system preferences.
When changing your default browser, it's essential to consider which one suits your browsing habits best. Whether you prefer Safari, Chrome, Firefox, or any other available options, this is where you make that selection. Having easy access to your preferred browser can enhance your overall user experience and productivity while using your Macbook.
Remember that customizing these settings allows you to tailor your device to suit your personal preferences better. Take advantage of these features provided by Apple systems and enjoy a more personalized browsing experience tailored just for you!
5. Change to your desired Web Browser and you're done.
So, there you have it - changing the default browser on your Mac Book is a simple and quick process that can be done in just a few easy steps. By following the guide provided above, you can easily switch to your preferred web browser and enhance your browsing experience on your Macbook. Take control of your browsing preferences and make the most out of your Mac Book today by customizing it to suit your needs. Happy browsing!
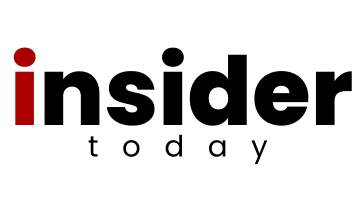
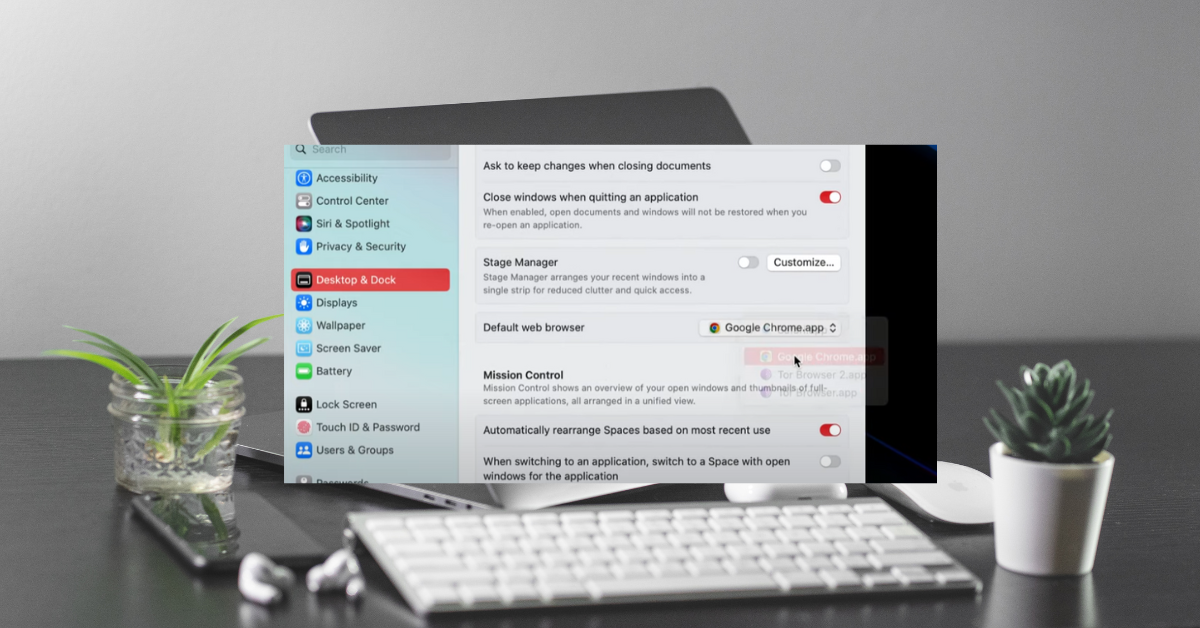





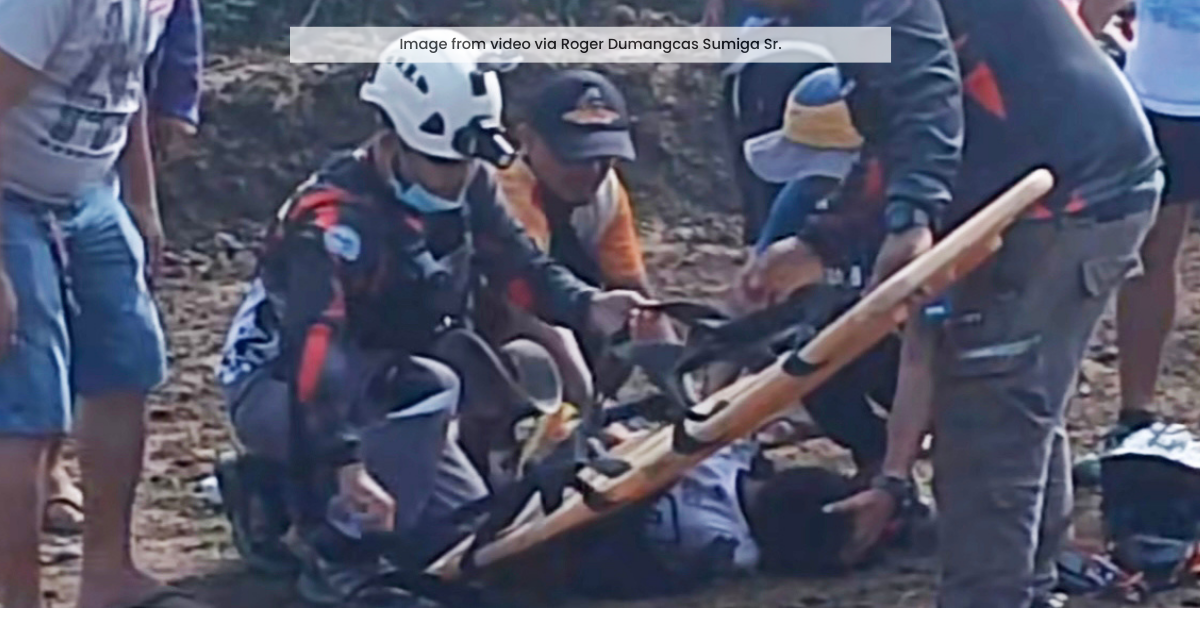





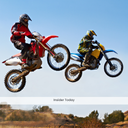


Article Comments
What's on your mind? Leave a Comment.